本文介绍的是使用 PC 端 iTunes 将照片导入 iPhone 设备不同相册的方法。
在开始前,将欲导入的照片按照相册分为不同的文件夹,文件夹名称即为相册的名称。接着,将所有的文件夹放在一个文件夹中,即下文所提到的“上级文件夹”。
将 iPhone 用数据线缆连接到 PC ,在 iTunes 主界面菜单栏下方找到 iPhone 图标并点击。
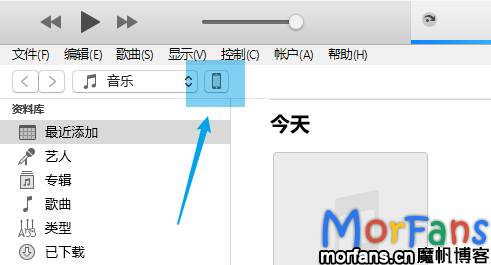
在左侧“设置”栏目中点击“照片”,勾选“同步照片”前的复选框,并在“复制照片来源”选择所有文件夹的上级文件夹。在下面的区域选择“所选文件夹”,并在“文件夹”菜单勾选你需要导入的文件夹(相册)。点击“应用”。
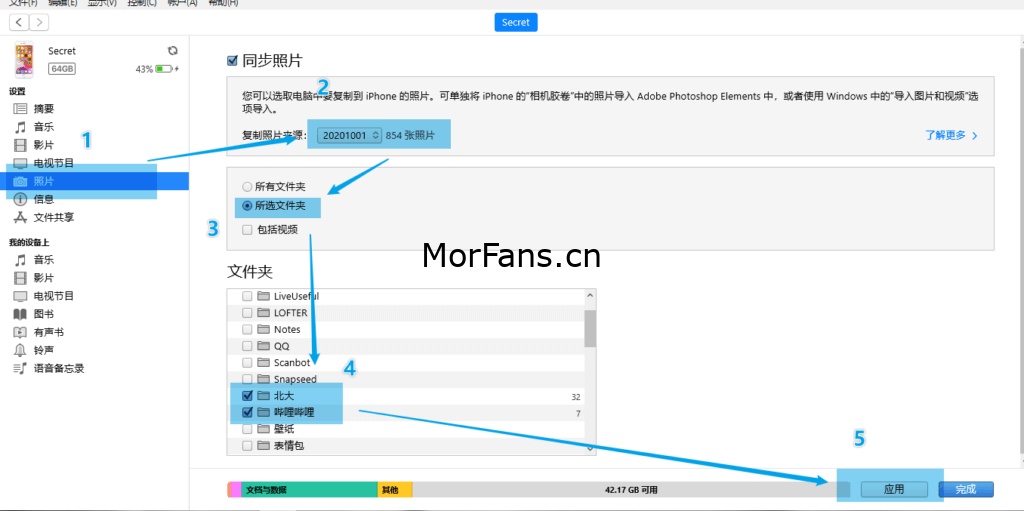
紧接着,观察上方状态栏。进行到2/6时,点击左侧跳过按钮以跳过备份环节。


耐心等待同步完成,你就可以在 iPhone 中找到归属于“来自我的 Mac ”的这些相册。

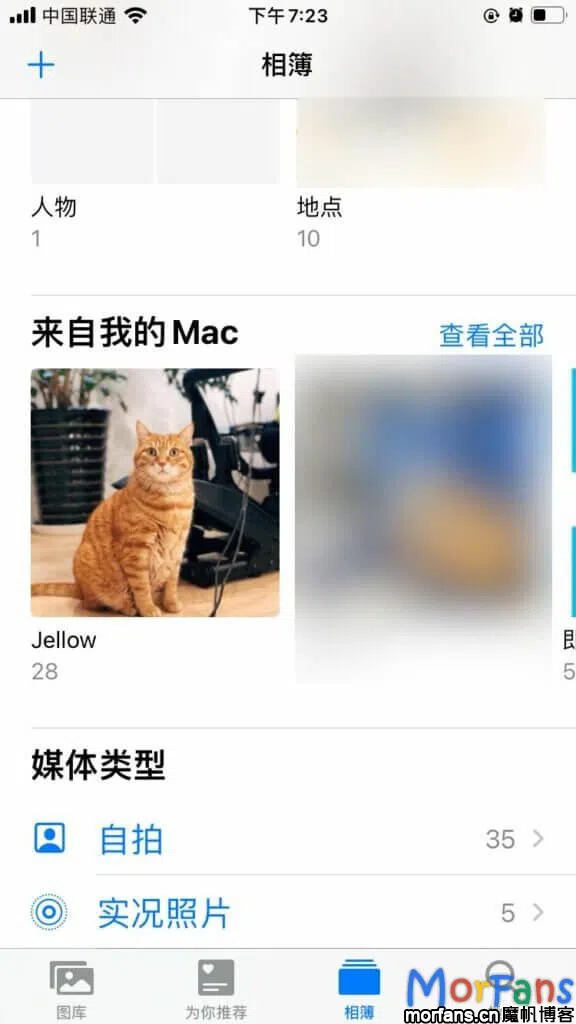

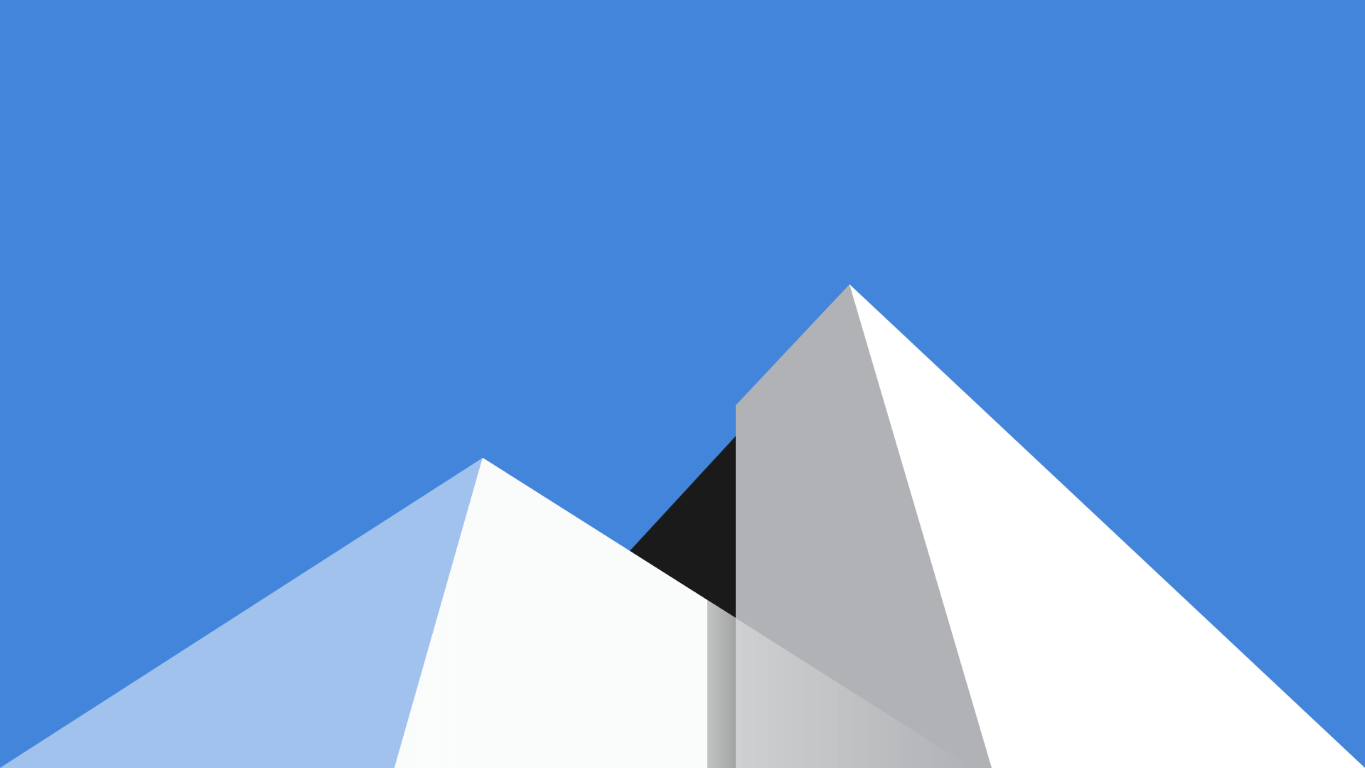

发表回复